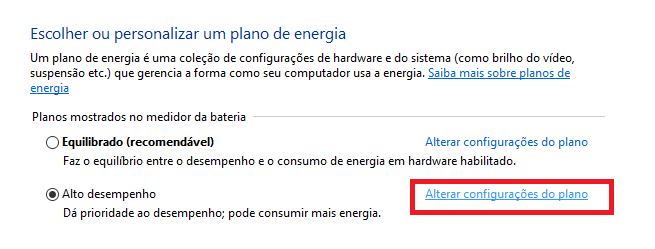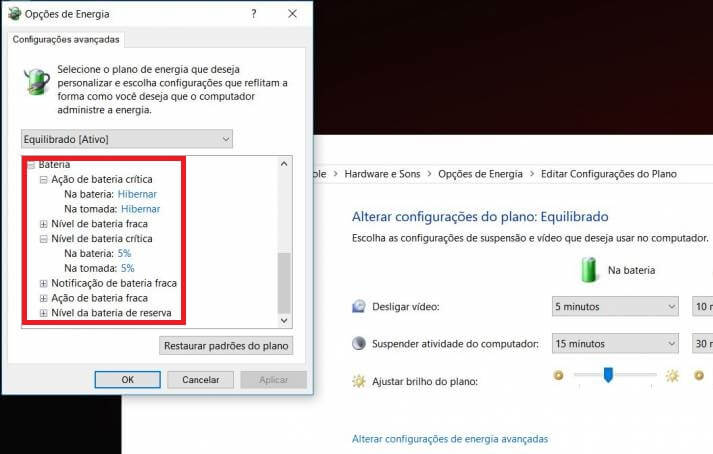Assim, ao utilizar o seu notebook fora da tomada, você terá cada vez menos tempo de uso disponível. Isso acontece por conta de um fator comum que desregula a bateria de pouco a pouco. Desse modo, toda vez que recarregamos o notebook ou o deixamos direto na tomada, essa calibragem se desregula mais e mais. Porém, nem tudo está perdido. Nada de comprar uma bateria nova achando que a velha está estragando. Existe um procedimento relativamente simples de se fazer que pode recalibrar sua bateria. Com isso, é possível aumentar a vida útil da bateria e até do próprio notebook. Assim, basta seguir nosso tutorial para entender o procedimento completo.
Acessando as opções de energia
Primeiramente, é preciso acessar as configurações de energia do seu notebook. Lá, é possível configurar diversos elementos que vão influenciar a duração de sua bateria. Entre eles, temos opções de desligamento de tela, controle do brilho e até quais hardwares serão desligados por inatividade depois de um determinado tempo. Porém, vamos mais devagar:
- Entre no “Menu Iniciar” e em seguida acesse o “Painel de Controle”. Caso ele não esteja facilmente visível, basta pesquisar pelo nome ‘Painel’ no campo de pesquisa do Windows 10. Este é o mesmo campo onde ativamos a Cortana.
- Após abrir o Painel de Controle, vá até a opção “Hardware e sons”. Nela, clique em seu nome para abrir uma nova janela de opções. Caso clique em alguma opção específica (e não no título da seção), é possível que essa nova janela não abra. Assim, clique no título da seção.
- Em Hardware e Sons, clique em “Opções de energia” para acessar os comandos próprios de controle do gasto de energia da sua bateria, como falamos lá em cima.
Personalizando o uso da bateria
Aqui, teremos duas opções básicas de plano de gasto de energia. Um otimizado, onde o notebook usará o máximo possível de suas funcionalidades, independente do gasto de energia que tive. No outro, temos o modo “econômico”, onde o notebook priorizará funções básicas e removerá o gasto em outras mais supérfluas, como o brilho da tela, por exemplo. No plano que você estiver utilizando (o que estiver marcado com um ponto) clique em “Alterar configurações do plano”.
Nessa parte, podemos escolher o que o notebook fará por inatividade. É importante lembrar que essas configurações afetam algumas atividades que não são consideradas exatamente como atividades pelo notebook. Por exemplo, caso você pretenda deixar seu notebook fazendo um download muito grande ou atualizando um programa durante a noite toda, é bom deixar a configuração de “Suspender atividade do computador” marcada como “Nunca”. Assim, você evita a possibilidade do seu aparelho desligar durante o download, por exemplo.
Contudo, caso não tenha interesse em manter o notebook ligado por muito tempo sozinho, basta escolher o tempo que levará para ele ser desligado. Após configurar da maneira que você preferir esta parte, clique em “Alterar configurações de energia avançadas”. 6. Por fim, chegamos a um momento crucial do tutorial. Nas opções de Bateria, foque em alterar algumas configurações específicas. Assim, a “Ação de Bateria Crítica” deve estar configurada como Hibernar em todas as situações. Além disso, a seção “Nível de Bateria Crítica” deve estar pelo menos em 5%. Entretanto, você pode diminuir ainda mais este valor, caso queira.
Deixe o notebook descarregar
Agora chega a parte mais “trabalhosa” do processo. Pois necessita um pouco de tempo e uso do seu notebook. Até agora você configurou seu Windows para se adequar às configurações necessárias para que a bateria seja recalibrada. Entretanto, ainda não fizemos isso efetivamente. Para isso, você deve remover a fonte de energia dele e utilizá-lo até ele desligar sozinho. É isso mesmo, use o notebook direto na bateria até que ele descarregue por completo! Assim que ele estiver completamente descarregado, conecte-o na fonte de energia e carregue-o novamente. Entretanto, muita atenção: carregue-o por completo antes de ligá-lo, se não pode não dar certo.
Carregando-o por completo, sua bateria estará calibrada novamente. Agora, caso queria voltar para suas configurações padrões, basta seguir o passo a passo deste tutorial novamente. Entretanto, não precisa fazer tudo. Faça o mesmo caminho até o passo quatro e poderá voltar às configurações que você estava antes. É interessante que este processo seja feito periodicamente. Isso porque o uso contínuo da bateria do notebook acaba por gerar a descalibragem aos poucos novamente. Isso é um processo normal do uso da bateria do notebook. Entretanto, ao repetir este processo em média de dois em dois meses, você poderá evitar a descarga rápida demais.