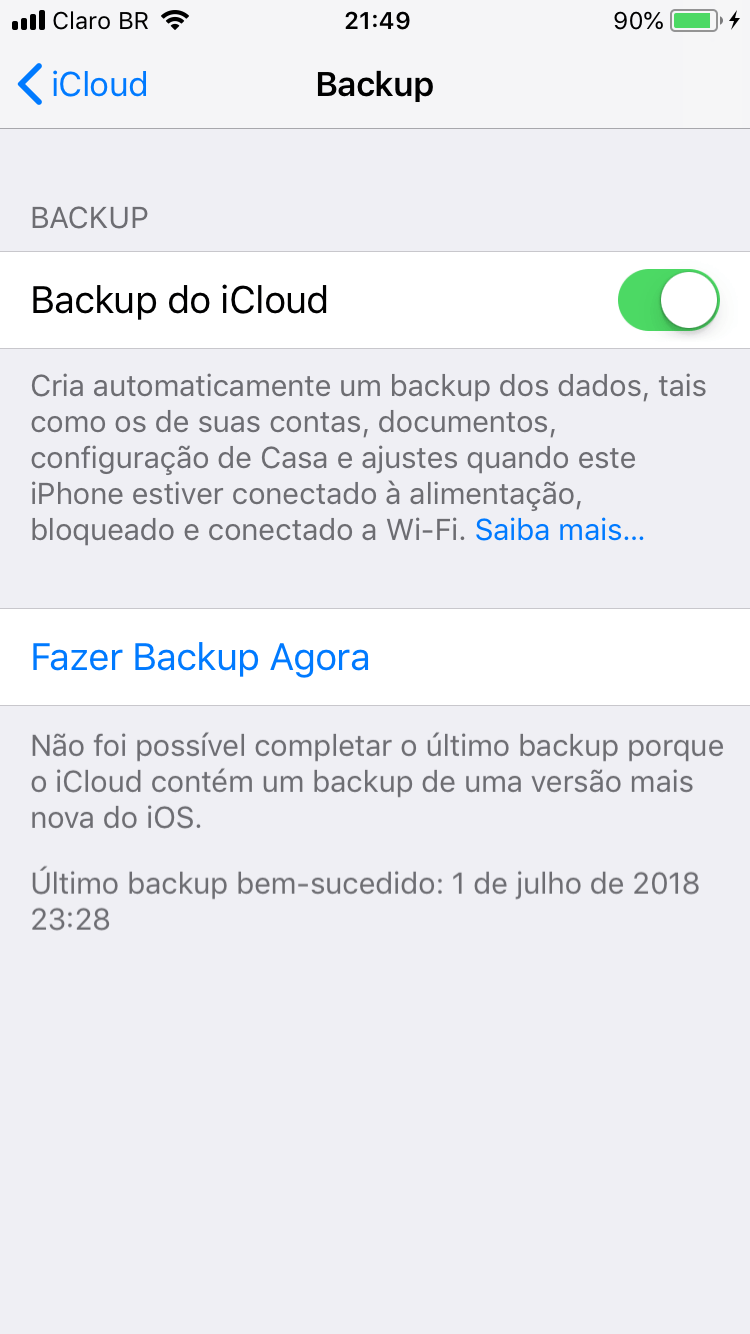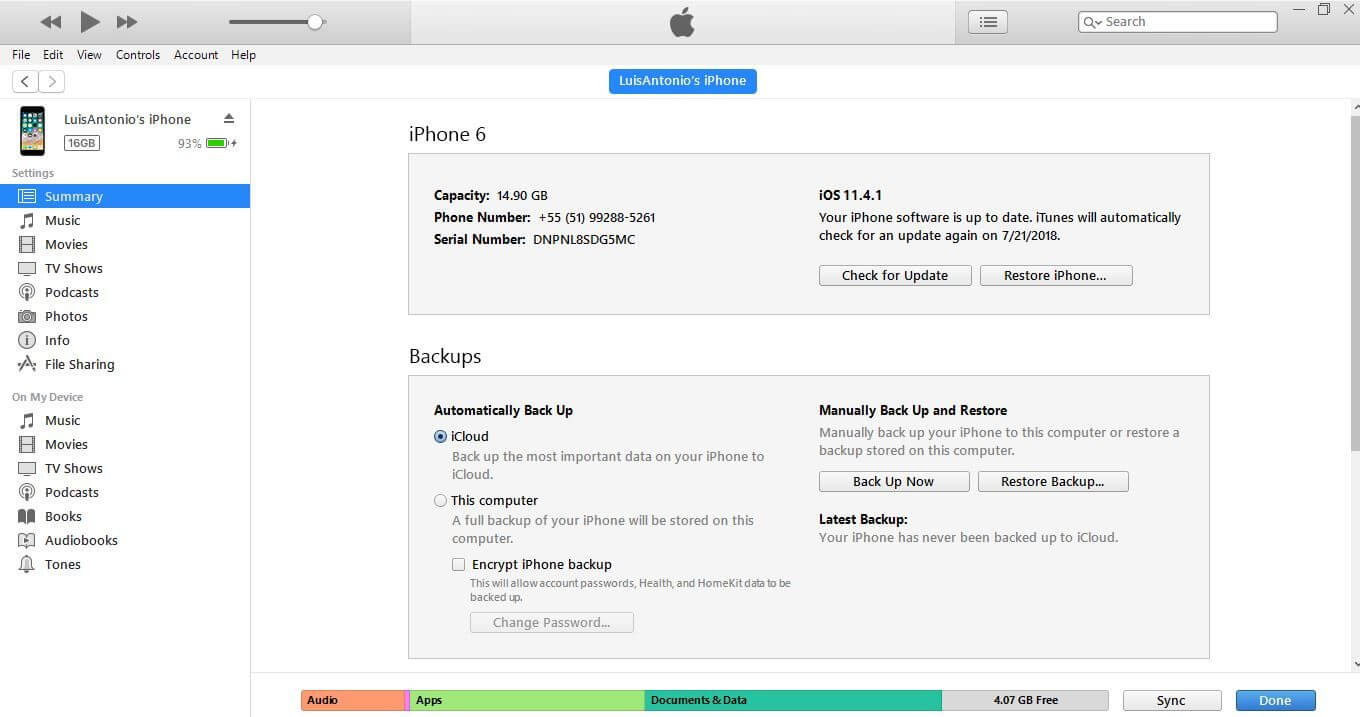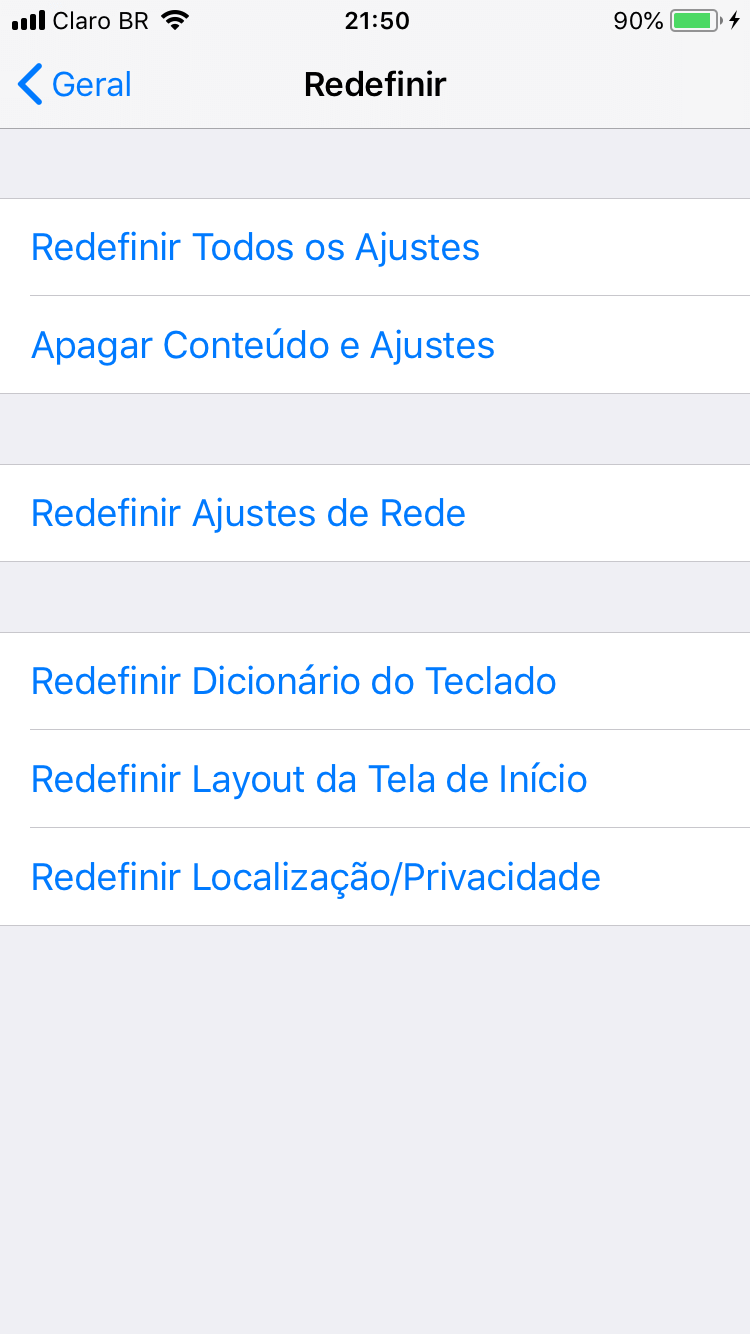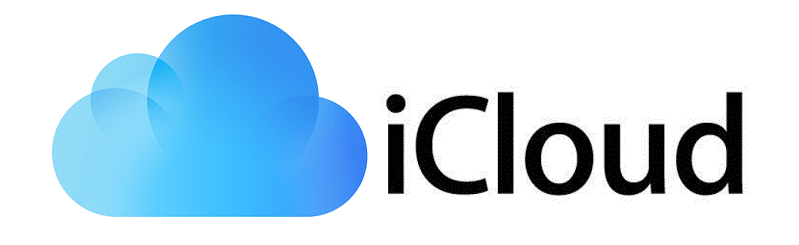Restaurando o iPhone e iPad
Uma restauração às configurações de fábrica de seu iPhone e iPad ambém pode ajudar a corrigir erros no seu aparelho como travamentos ou desligamentos. Esse tipo de problema é bem comum de ocorrer nos aparelhos modernos, uma vez que eles estão constantemente sofrendo atualizações e algo sempre pode dar errado. Não se esqueça que, antes de iniciar os procedimentos é importante que você faça o backup de todos os seus dados do aparelho!
Restaurando às configurações de fábrica
Caso você queira apagar todos os dados e resetar o aparelho completamente, basta seguir esses passos:
Ao utilizar o iTunes para o backup, você precisa conectar seu aparelho ao PC ou Mac usando o cabo de carregamento. Clique no ícone do iPhone ou iPad no canto esquerdo superior do iTunes e siga as instruções.
Depois de realizar o backup de seu aparelho, chegou a hora de restaurá-lo definitivamente. No seu dispositivo, vá em Configurações > Geral > Redefinir e então selecione “Apagar conteúdo e ajustes”.
Após digitar sua senha (caso tenha uma), uma caixa de aviso irá aparecer com a opção de “Apagar” o iPhone ou iPad em letras vermelhas. Clique nela.
Você irá precisar digitar sua senha do Apple ID para confirmar a ação, então o dispositivo irá apagar tudo de seu armazenamento e retornar à tela inicial de configuração que você vê assim que usa o dispositivo pela primeira vez.
Você também pode restaurar seu aparelho completamente através do iTunes. Quando conectar seu dispositivo iOS, você irá ver a opção “Restaurar iPhone” no programa, então basta clicar nela.
Apagar apps e economizar espaço
Ao contrário da restauração do aparelho, existe um método mais rápido se você apenas quer apagar alguns apps e liberar mais espaço de armazenamento no aparelho. Para fazer isso, basta seguir os seguintes passos: 2. O iOS irá lhe mostrar o quanto de espaço você está utilizando e quanto ainda está disponível, assim como uma lista dos apps instalados e quanto espaço eles ocupam.
- Para apagar um app, clique nele na lista e então em “Apagar App” para confirmar. Você também pode fazer esse procedimento pela tela inicial, pressionando e segurando um app até que um “X” apareça no canto superior esquerdo dele, permitindo que você o apague do aparelho.
Não se esqueça de apps como “Fotos” e “Música” não podem ser apagados e, nesse caso, para liberar espaço você pode deletar itens de suas bibliotecas.
Restaurando um iPhone depois de apagá-lo
Se você seguiu nossas instruções anteriores de como apagar o conteúdo de seu aparelho e restaurá-lo às configurações de fábrica, você pode precisar restaurar também o dele pelo backup. Para isso, basta seguir os seguintes passos se você quiser restaurar o backup via o iCloud:
Obviamente esse procedimento pode demorar um pouco se você possui um backup muito grande ou uma velocidade de conexão lenta. Quando a transferência do backup estiver completa, seu iPhone ou iPad irá reiniciar e depois iniciar o processo mais longo de fazer o download de todos os seus apps restaurados.
Se você preferir restaurar o conteúdo de backup via o iTunes, siga as seguintes instruções: É importante lembrar que alguns passos de todos esses procedimentos apresentados neste artigo podem ser mais demorados que outros, além de terem seu tempo dependente da “saúde” do aparelho. Portanto, caso algo não ocorra como o esperado em alguns dos passos, tente esperar até que o processo seja concluído ou experimente reiniciar seu dispositivo.