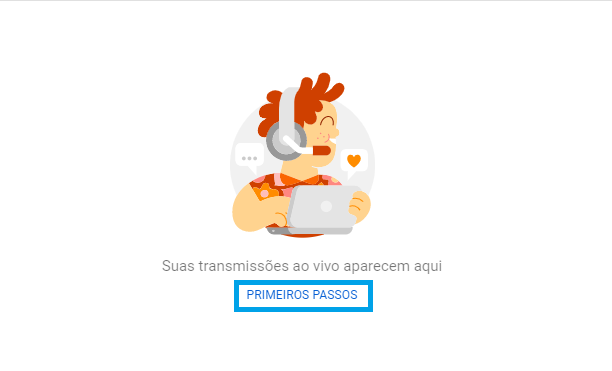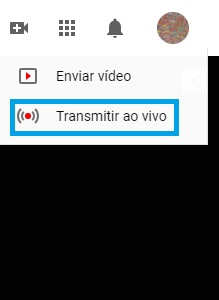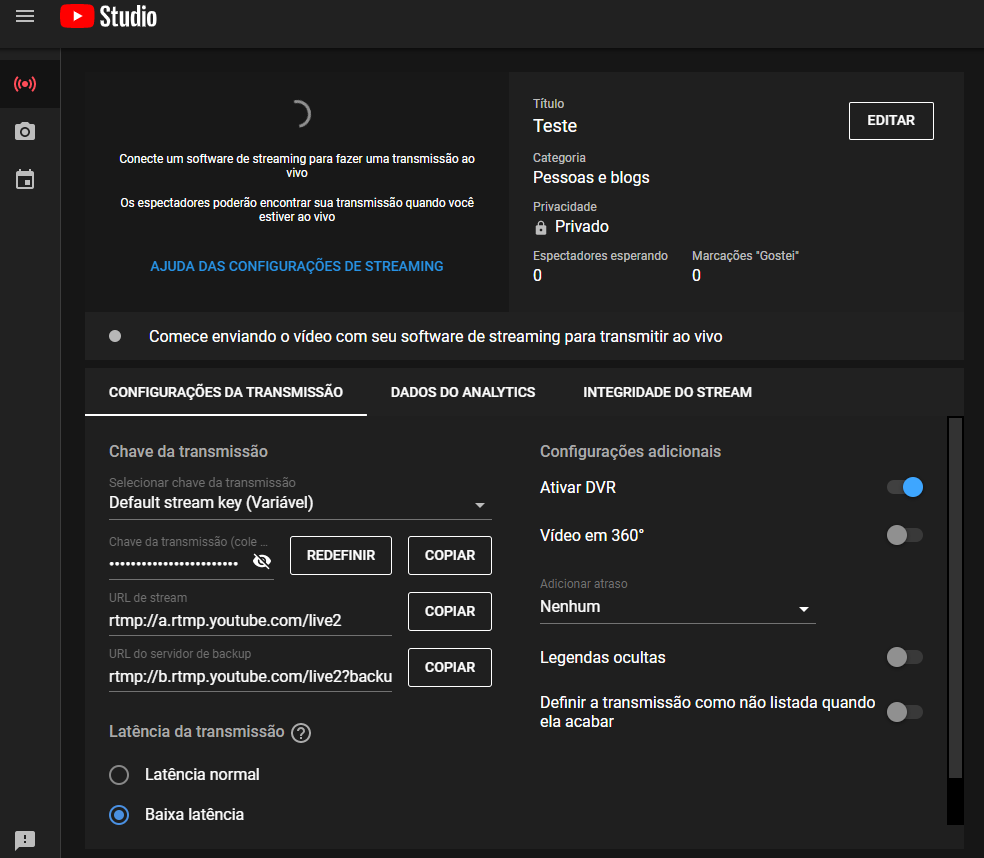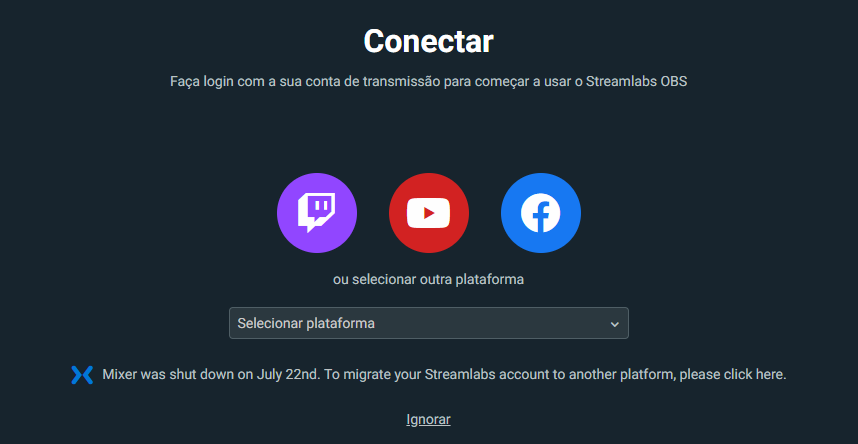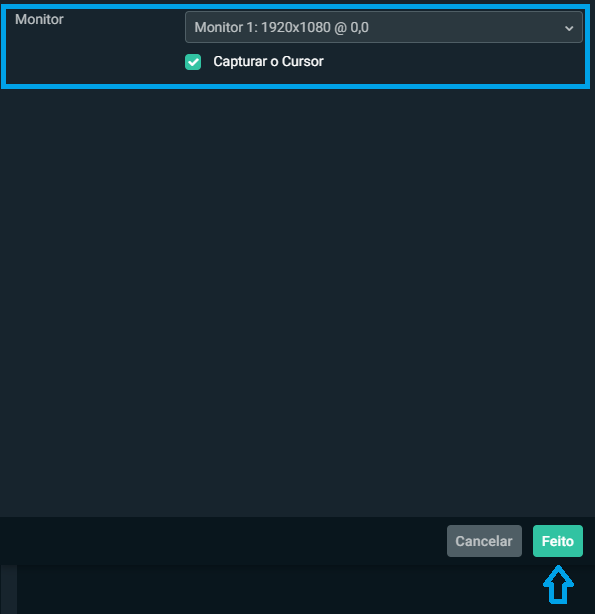Já pensou na sua sala de estar ou quarto como um espaço de trabalho? Neste tutorial explicaremos como fazer transmissão das suas melhores partidas.
Uma conta do Google é o suficiente para dar início ao canal
Dentro do próprio YouTube, um espaço à esquerda, logo abaixo de Inscrições, pode levar ao YouTube Gaming. Antes, no entanto, será necessário habilitar a função transmissão ao vivo que pode ser acessada através do YouTube Studio Passo 1. Primeiramente, basta acessar sua conta no canto superior esquerdo e entrar no YouTube Studio. Passo 2. Logo após, clique no campo Conteúdo, à esquerda, e depois em Ao Vivo. Passo 3. Como o YouTube é uma propriedade do Google, siga para Primeiros Passos para dar sequência à autenticação, esta que será via mensagem de texto ou ligação, dependendo da preferência do usuário. Passo 4. Para verificar se deu certo, retorne à mesma tela de Conteúdo do Canal e clique em Primeiros Passos. Se a mensagem abaixo aparecer, a habilitação funcionou. Passo 5. Passadas as 24 horas solicitadas pelo YouTube, na tela inicial é possível encontrar o botão de transmissão ao vivo. Passo 6. Caso tenha dúvidas, a ferramenta possibilita algumas opções para dar o pontapé inicial nas streams de gameplay no YouTube. No mais, o programa de transmissão habilitado com a plataforma já é o suficiente para capturar e fazer lives. Vale ressaltar que, ao autenticar a conta, outras opções importantes para publicação de vídeos serão habilitadas, como: fazer upload de vídeos maiores que 15 minutos, adicionar thumbnails personalizadas e a possibilidade de reivindicar conteúdos originais caso sejam reproduzidos em outros canais.
Streamlabs OBS é um dos programas mais recomendados para quem quer transmitir gameplay no YouTube
Apesar do visual simplista se visto apenas pela interface inicial, o Streamlabs OBS requer que o usuário preste atenção em alguns elementos principais para fazer uma boa transmissão. Ao iniciá-lo, clique em qual site de streaming você pretende fazer a transmissão de gameplay. Além do YouTube Gaming, há possibilidade de logar pela Twitch e pelo Facebook Gaming. Definido o site de streaming, e dentro da interface inicial, a mágica da transmissão acontece ao gerenciar abas como o Scenes, Sources e Mixer. Cada uma significa, respectivamente, as cenas personalizadas que o usuário pode criar para estabelecer a estética do canal e o que o telespectador irá ver na transmissão; imagens ou outros recursos visuais para colocar na tela; comandos de áudio; e opções básicas sobre como iniciar a live e mutar. Para quem quer dar um ar mais profissional às streams, o programa oferece a possibilidade de adicionar webcam. Uma simples passada pelas Sources é o suficiente para inseri-la. Clique no botão + e, em seguida, em Dispositivo de Captura de Vídeo. Como não há uma limitação do tamanho da webcam, cabe a você dimensioná-la. Ativada a câmera, chegou o momento de adicionar a captura de imagem. Para isso, entre novamente em Sources, só que desta vez destaque o campo Captura de Tela. Renomeie conforme sua preferência ou siga como Display Capture. Em seguida, selecione o monitor. A personalização é um dos fatores principais da Streamlabs OBS. Se você for um usuário que quer a melhor transmissão possível de gameplay no YouTube, há outras opções para explorar dentro das Configurações, encontrada no lado esquerdo inferior da interface. Dentro do campo Saída, o programa disponibiliza duas formas de processamento para a transmissão. O Software (x264) utiliza processador, mas se você tiver uma placa Nvidia da série RTX é possível abraçar o potencial da própria GPU para uma melhor qualidade possível de captura. No mesmo campo é possível habilitar a função Advanced Encoder Settings. Dependendo das configurações que você tiver na sua máquina, o preset pode ser gerenciado para mais desempenho ou para menos qualidade; o recomendável é rodar alguns testes. Para aqueles que se preocupam com a estética da transmissão, tem como escolher temas personalizados da comunidade para deixá-lo com a sua cara. Mas não, infelizmente, sem custo. É necessário ter uma conta Prime para ter acesso a esses benefícios e outros, como widgets personalizados para controle de doações e inscrições. Se você não tem cartão internacional, não tem problema, já que é possível fazer a transição utilizando o PayPal. No mais, seria isso. Transmitir gameplay no YouTube nunca foi tão fácil! Para uma versão gratuita, o programa oferece recursos robustos para navegar pelo mundo das lives de games, diferente de títulos similares que são pagos e não possuem tantas customizações. O Streamlabs OBS possui versão para o Windows e também está disponível para Android e iOs.
É possível obter dinheiro fazendo streaming, mas não sem comprometimento
Liberar conquistas e troféus é legal, mas já pensou em ganhar dinheiro? Pode ser divertido jogar em live, mas para engajar o público e fazer uns trocados, será necessário ter muito mais do que um canto personalizado dentro de um site de streaming — a começar pela própria política de monetização do YouTube. É necessário, no mínimo, ter 1.000 inscritos e 4.000 horas de conteúdo visto nos últimos 12 meses para ter acesso ao Programa de Parcerias da plataforma. Criar uma conta no Google AdSense e vinculá-la ao canal será imprescindível para que as transmissões de gameplay no YouTube gerem lucro, seja pela quantidade de cliques ou visualizações. Após atingir os requisitos e passar pela avaliação do Google, o usuário poderá adicionar anúncios à transmissão e, com isso, gerar receita. Um bom olho para games que podem trazer visualizações, interação com o público e visão para agregar à comunidade gamer presente no YouTube podem fazer com que aquele tempo, antes dedicado somente para lazer, seja útil para o seu bolso. Fonte: PC Mag, The Verge